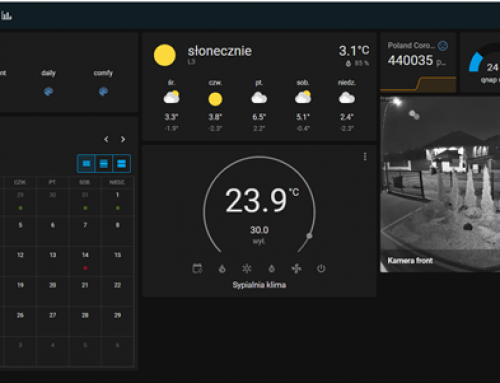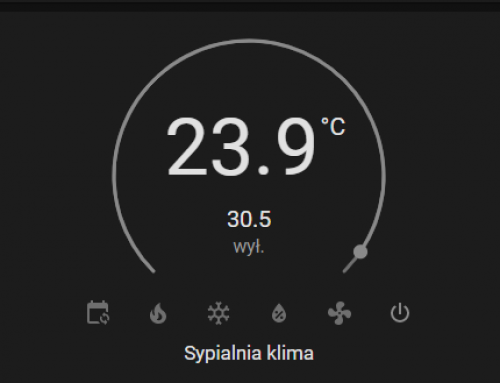W tym tutorialu dowiesz się jak uzyskać dostęp z komputera z systemem Windows do Twojego raspberry z domoticzem.
Opiszę też skąd pobrać aplikację i jak ją ustawić, abyś z wykorzystaniem dowolnej aplikacji np. Domoticz Lite mógł sterować domoticzem przez publiczną sieć.
Zacznijmy od serwisu ZeroTier, który jest przyzwoitym i bezpiecznym -a w dodatku do podstawowych zastosowań – bezpłatnym serwisem VPN.
Rejestracja:
Wejdź na https://my.zerotier.com/ i zarejestruj się. Po rejestracji stwórz swoją domową sieć wchodząc w NETWORKS.
Kliknij CREATE.
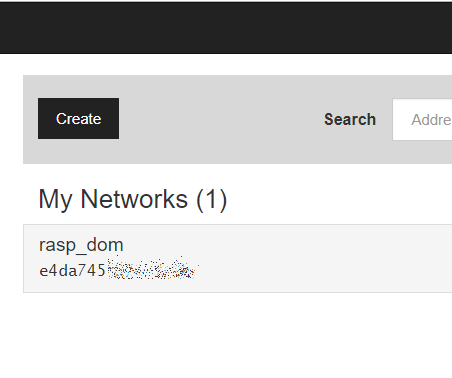
Nastepnie kliknij na nowo utworzoną sieć i :
- zmień nazwę na jakąś bardziej sensowną
- Pod labelką ipv4 auto-assign wybierz „Auto assign from Range” i kliknij jakiś zakres, który nie pokrywa się z adresacją w Twoim domu lub z siecią w pracy. Ja wybrałem 10.147.20.X
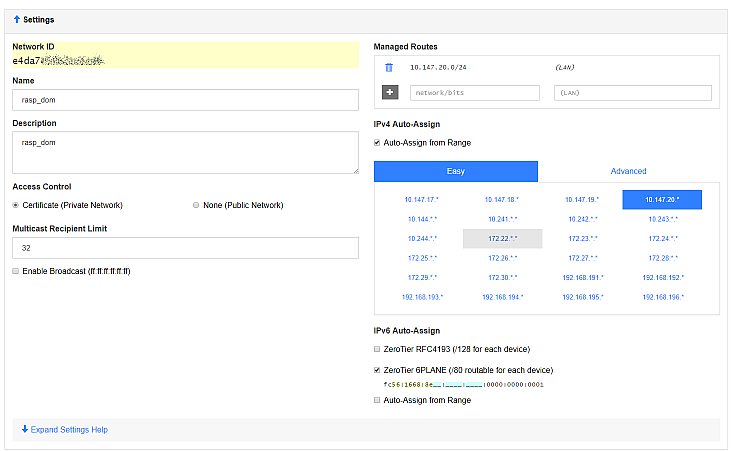
- Upewnij się w sekcji ACCESS CONTROL czy wybrano opcję CERTIFICATE (Private Network).
- Skopiuj na bok swoje NETWORK ID podświetlone na żółto
Na Raspberry PI
Zaloguj się do swojego raspberry tam gdzie masz domoticza:
Wklej w następującą komendę
curl -s 'https://pgp.mit.edu/pks/lookup?op=get&search=0x1657198823E52A61′ | gpg –import && \
if z=$(curl -s 'https://install.zerotier.com/’ | gpg); then echo „$z” | sudo bash; fi
Gdyby coś działo się z instalacją, wejdź na zerotier.com do zakładki download i skopiuj kod z sekcji przeznaczonej dla linuxa.
Uruchom serwis komendą
sudo systemctl enable zerotier-one
Upewnij się, że serwis działa prawidłowo
sudo zerotier-cli status
Powinienieś dostać informację 200 info [ID] [version] ONLINE
Wykonaj podłączenie do sieci . Skopiuj do schowka ID sieci z punktu 4 i wpisz w konsoli: sudo zerotier-cli join [ID_SIECI]
przykład: sudo zerotier-cli join 3b8sdn891n3an
Pozwól urządzeniu na podłączenie.
W tym celu wejdź do my.zerotier.com w zakładkę NETWORKS –> następnie wejdź w swoją sieć i na dole będzie pokazane nowe urządzenie, które próbuje się dołączyć.
Zaznacz AUTH Checkbox po lewej stronie przy urządzeniu.
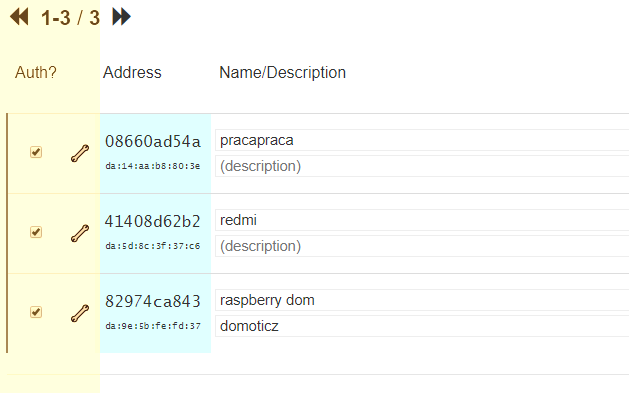
Po autoryzacji która zajmie kilka sekund zobaczysz w panelu obok nazwy urządzenia jego adres ip.
Gratulacje!
Podłączyłeś pierwsze urządzenie do Twojej sieci.
To była najtrudniejsza część tutoriala.
Teraz wystarczy, ze podłączysz urządzenia z których chcesz mieć dostęp do Twojego raspa.
A teraz najważniejsze – jeśli chcesz mieć dostęp spoza swojej domowej sieci:
Z systemu linux
Wykonaj te same kroki co dla Raspberry z punktów 5-10
Z systemu Windows
Zainstaluj aplikację dla systemu Windows stąd: https://download.zerotier.com/dist/ZeroTier%20One.msi
Po instalacji wystarczy, że się zalogujesz. Uwaga! Jeśli rejestrowałeś się z wykorzystaniem konta Google, w aplikacji wybierz autoryzację tokenem.
Token wygenerujesz w zakładce https://my.zerotier.com/ w linii: API ACCESS TOKENS. Wciśnij + CREATE ACCESS TOKEN i skopiuj nowo utworzony token do aplikacji.
Następnie dodaj swoje ID sieci aby dołączyć (id z pkt. 4)
Uwaga! Po zalogowaniu i dodaniu sieci pamiętaj, żeby potwierdzić autoryzację na koncie my.zerotier.com!
Z telefonu z systemem Android
Pobierz aplikację z oficjalnego sklepu Play: https://play.google.com/store/apps/details?id=com.zerotier.one
Postępuj zgodnie z instrukcjami – wystarczy, że podasz swój login i hasło.
Uwaga! Po zalogowaniu i dodaniu sieci pamiętaj, żeby potwierdzić autoryzację na koncie my.zerotier.com!